File Version Control
Files often go through an evolutionary process and undergo a series of revisions. In teams, a file often involves contributions by different people. Without some kind of control, some important questions become difficult to answer:
- Do I have the latest version of the file?
- Am I overwriting someone else's changes to this file?
- Who all are working on this file?
- What changes were made since the last version that we sent to the customer?
Basics
Files in project and task folders can be version controlled. The basic process is:
- Check-out a file
- Make changes on your local computer
- Check-in a file
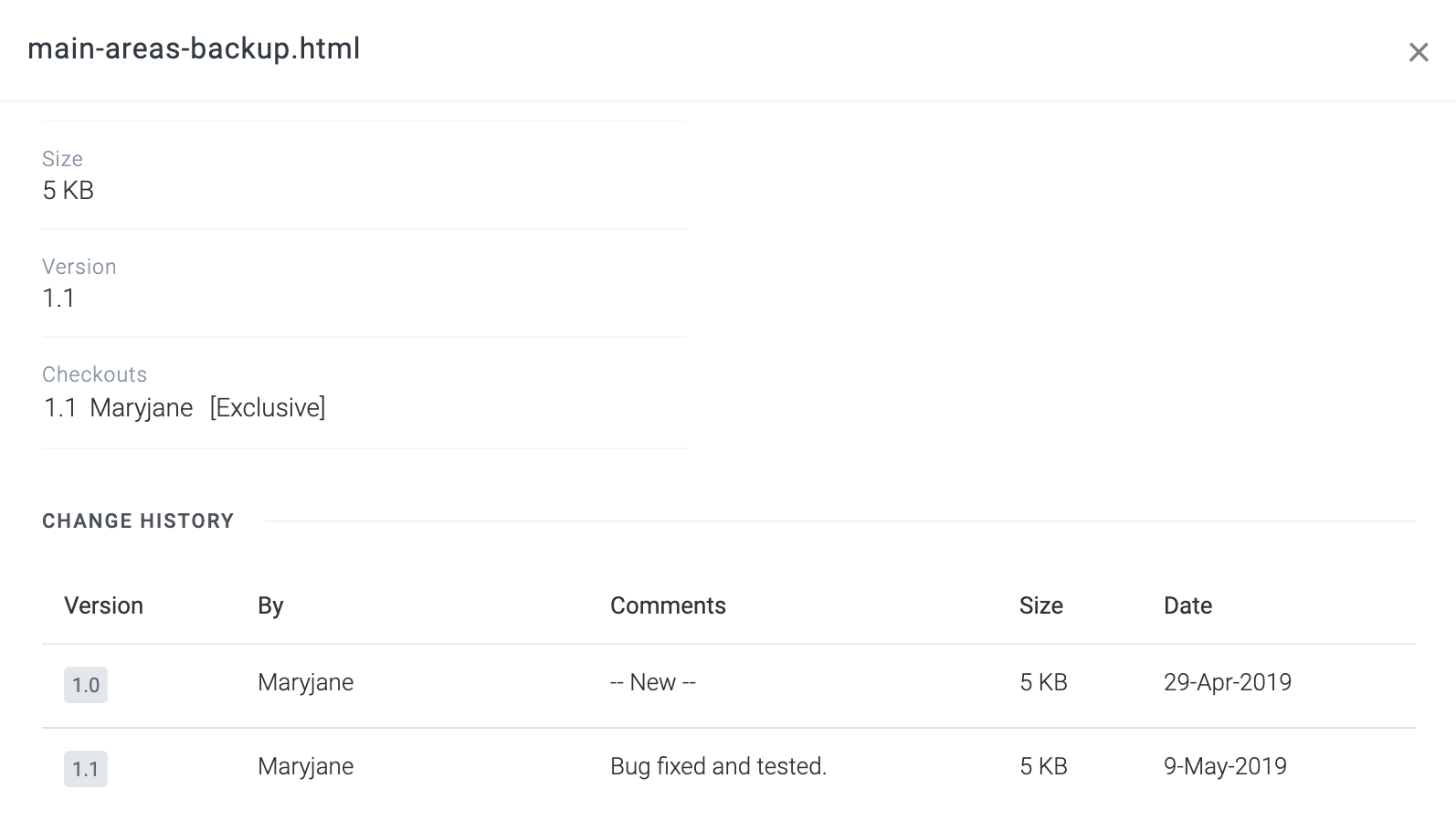
Checkout
Checking out a file indicates to the system and your team that you intend to make modifications to that file. After check-out, you can keep this copy on your personal computer, make changes to it and then check it back in.
Multiple users can check-out a file at the same time except if a check-out has been marked as exclusive mode. An exclusive check-out means that no one else can perform a check-out on that file until you check it in or revert your check-out.
If someone else checks in a file while you are working on it you will be notified. For instance, if you have a version 1.3 of a file and some one checks in a version 1.4, you will be notified that you have an older version.
To check-out a file
Click ▸ Checkout.
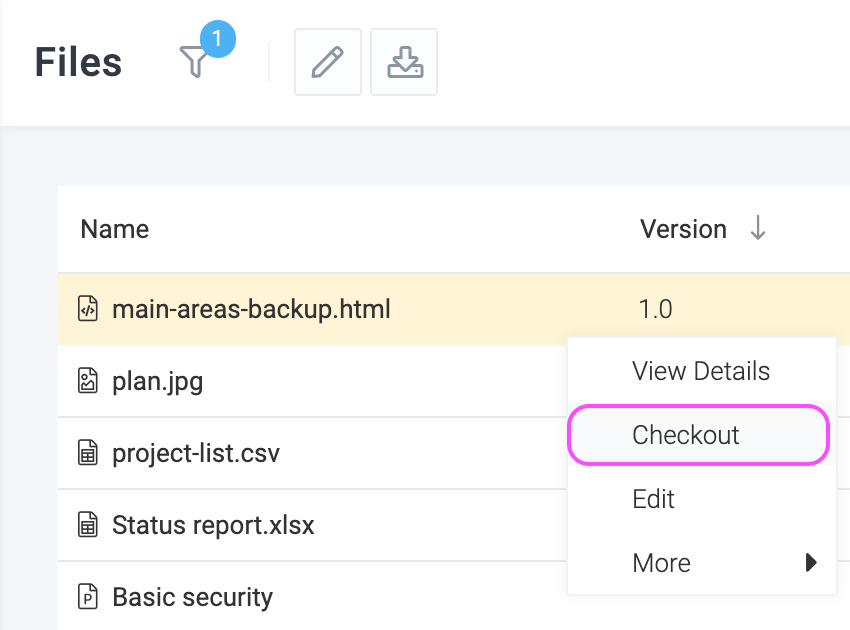
To undo a check-out
If you have checked out a file but decided that you do not need to update it, you can revert the check-in by clicking ▸ Revert
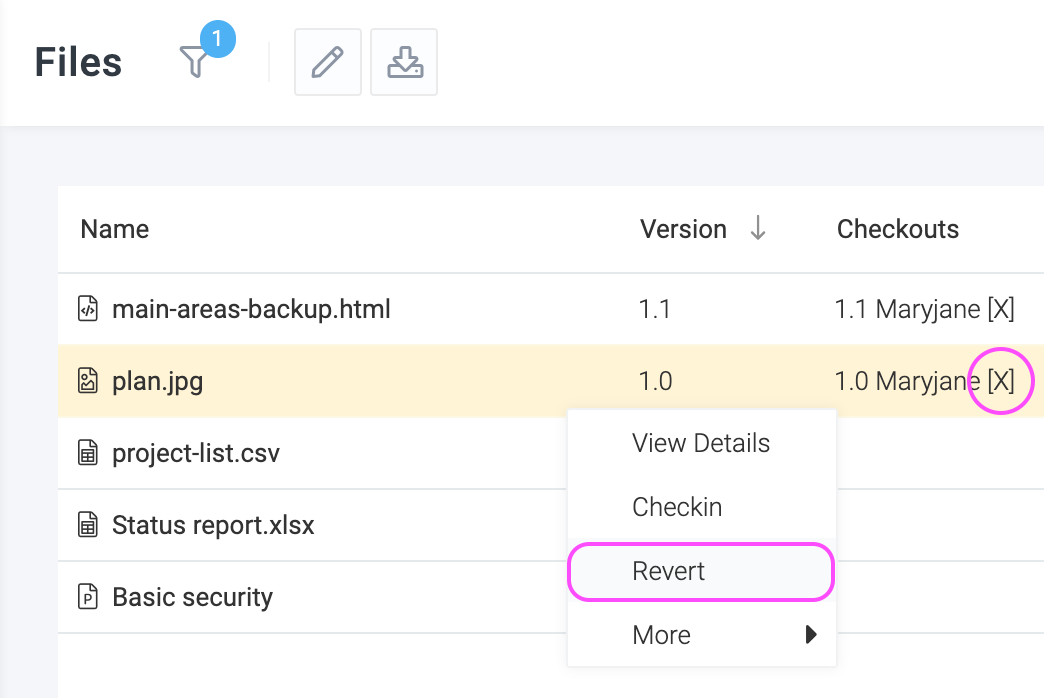
Viewing current check-outs
If you select the versions column, or on the document info screen, you can see the list of users who have checked the file out. An X indicates that the check-out is exclusive.
Checkin
Once you are done with your changes to the file on your computer, you must perform a check-in for your team to see it. When you check-in a file, you have to upload the new version of the file and enter your comments. The system maintains a history of all check-ins.
Celoxis also warns you of potential conflicts. For instance, consider the following scenario:
- You checked out version 1.0 of a file on Monday in a non-exclusive mode because you want to add a few chapters.
- Joe checks out the same version i.e 1.0 on Tuesday to correct a few spelling mistakes.
- After correcting typos, Joe immediately checks it back in to create version 1.1. Now these corrections obviously don't show up in your file since you have an earlier copy. At this point, Celoxis will send you an email notification indicating that a new version of the file is available indicating that your version is possibly outdated.
- If you try to check-in your file, Celoxis will warn you that there was a checkin on the same file while you were making your changes and hence a potential for conflict. After this warning, you will need to merge the changes (e.g. using Microsoft Word's merge feature) and check the file back in.
To check-in a file
Click ▸ Checkin. You have the choice of indicating it as either major change (e.g. 1.2 → 2.0) or a minor change (1.2 → 1.3). Version numbers do not affect system behavior and can be used as per your business policies. A best practice is to indicate a check-in as major when you intend to send it to your client.
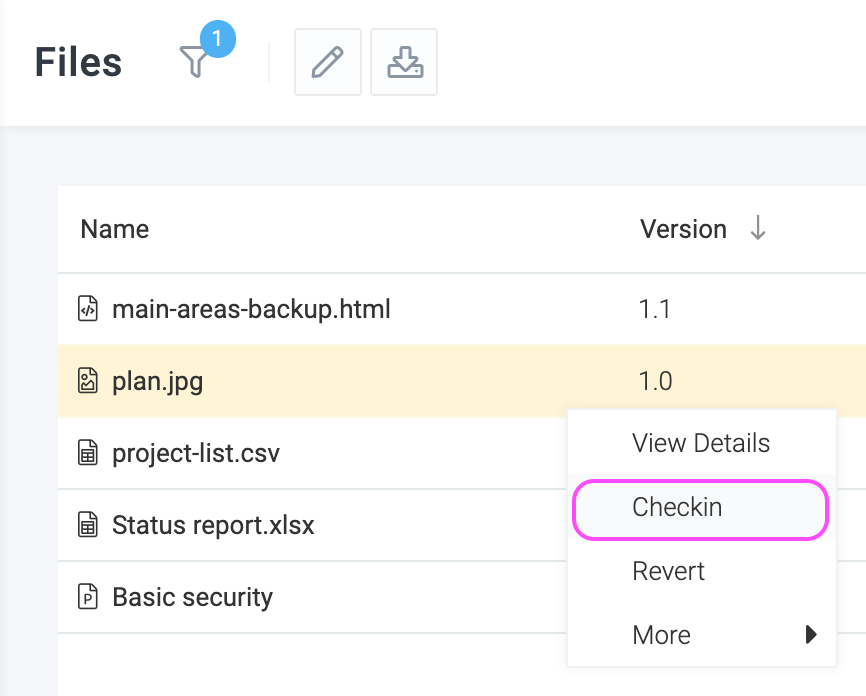
Revision history
To view all the revisions along with the comments, click ▸ View Details. You can also download a specific version of the file.