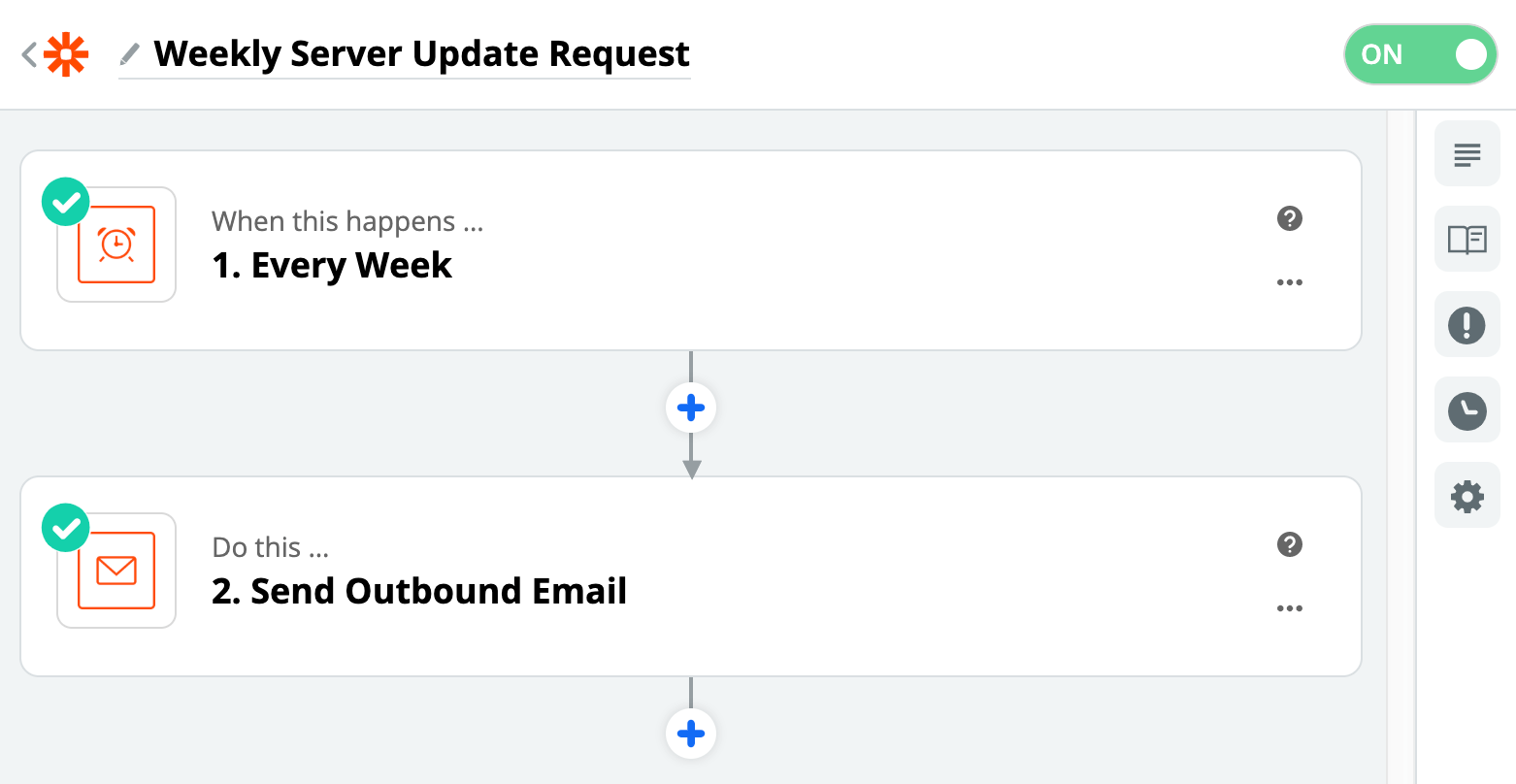Automatic Recurring Workflows
Some business processes are periodic and need to be started at regular intervals. Some examples:
- Your sysadmins are required to apply security patches on your servers every week.
- Your accountants are required to complete cash settlements every month.
- Your HR department is required to collect feedback from your employees every quarter.
- Your marketing team is supposed to report on social media metrics every fortnight.
This integration will show you how you can initiate the workflows you have created in Celoxis on a regular basis. We will set up a workflow to start on a weekly basis. You can also set the cycle as daily or monthly.
Zapier
Celoxis integrates with many apps using Zapier. Zapier is a cloud-based service that allows you to build powerful integrations between different systems without writing code. For more information, visit their website: zapier.com.
Zap
An automation in Zapier is called a zap. A zap connections two apps - a trigger app and an action app. The trigger app notifies the zap about an event and the zap then performs an action in the action app. In our case, the trigger app is Schedule By Zapier because it will schedule our zap. The action app, in our case, is Email By Zapier because it will send the scheduled email. In this guide, we will be building a zap to automatically create apps in Celoxis via Email:
Initiate an App in Celoxis automatically on a Weekly basis
Make a Zap

Choose Schedule by Zapier as the Trigger App
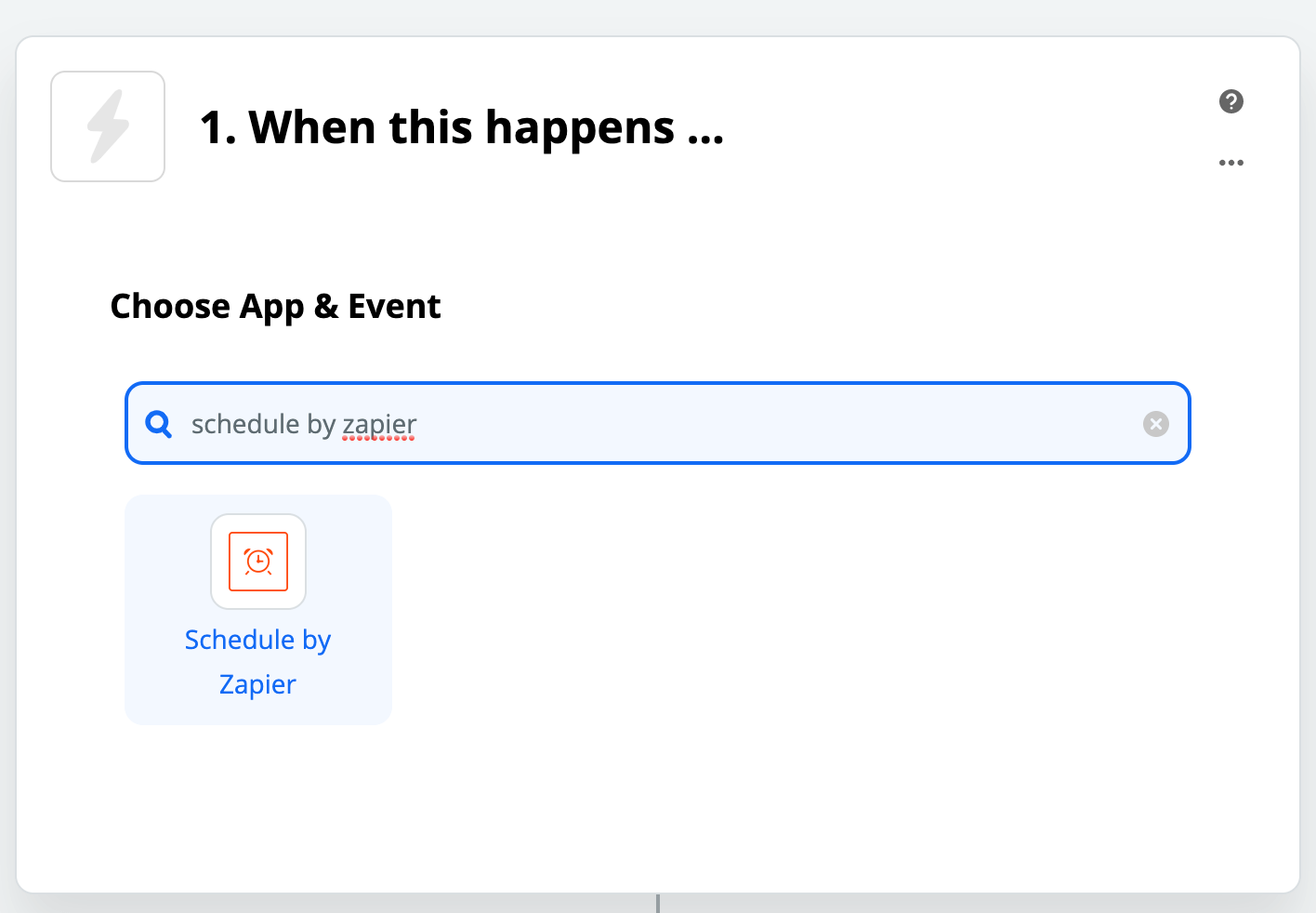
Select the "Every Week" trigger
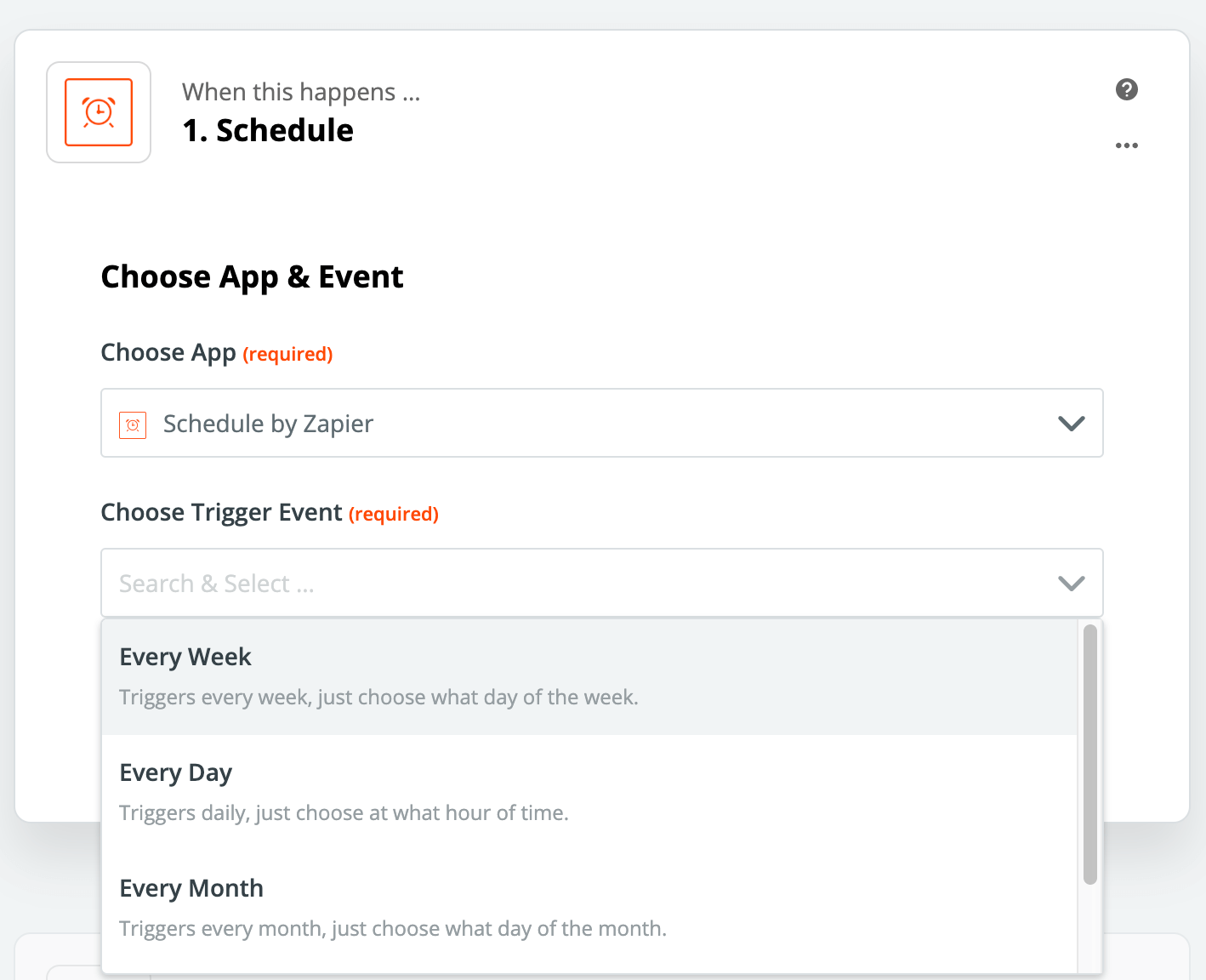
Click on "Continue" button to proceed
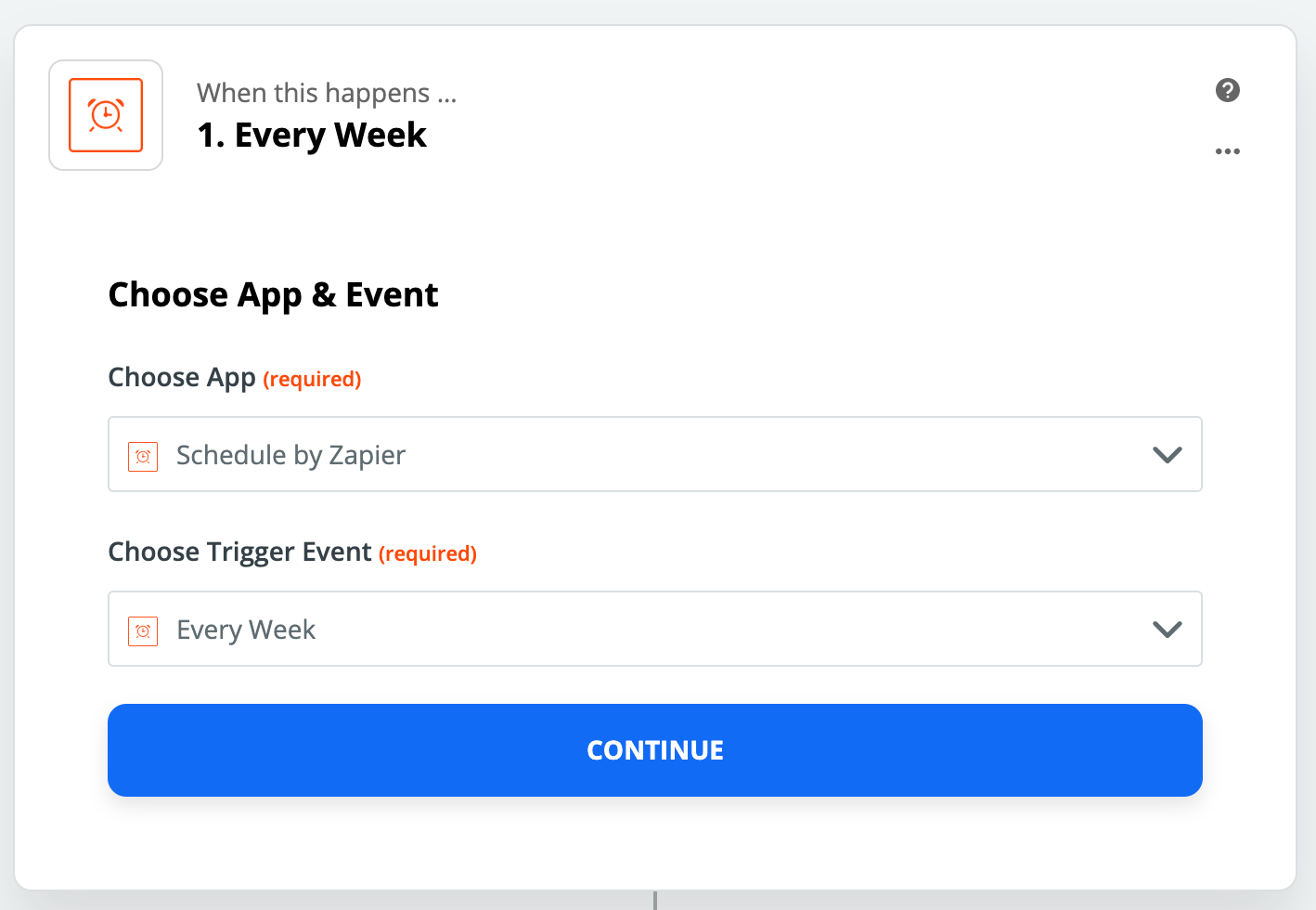
Select the Day and Hour for the event to be triggered
As per the image below the email is scheduled for Monday at 11am of every week.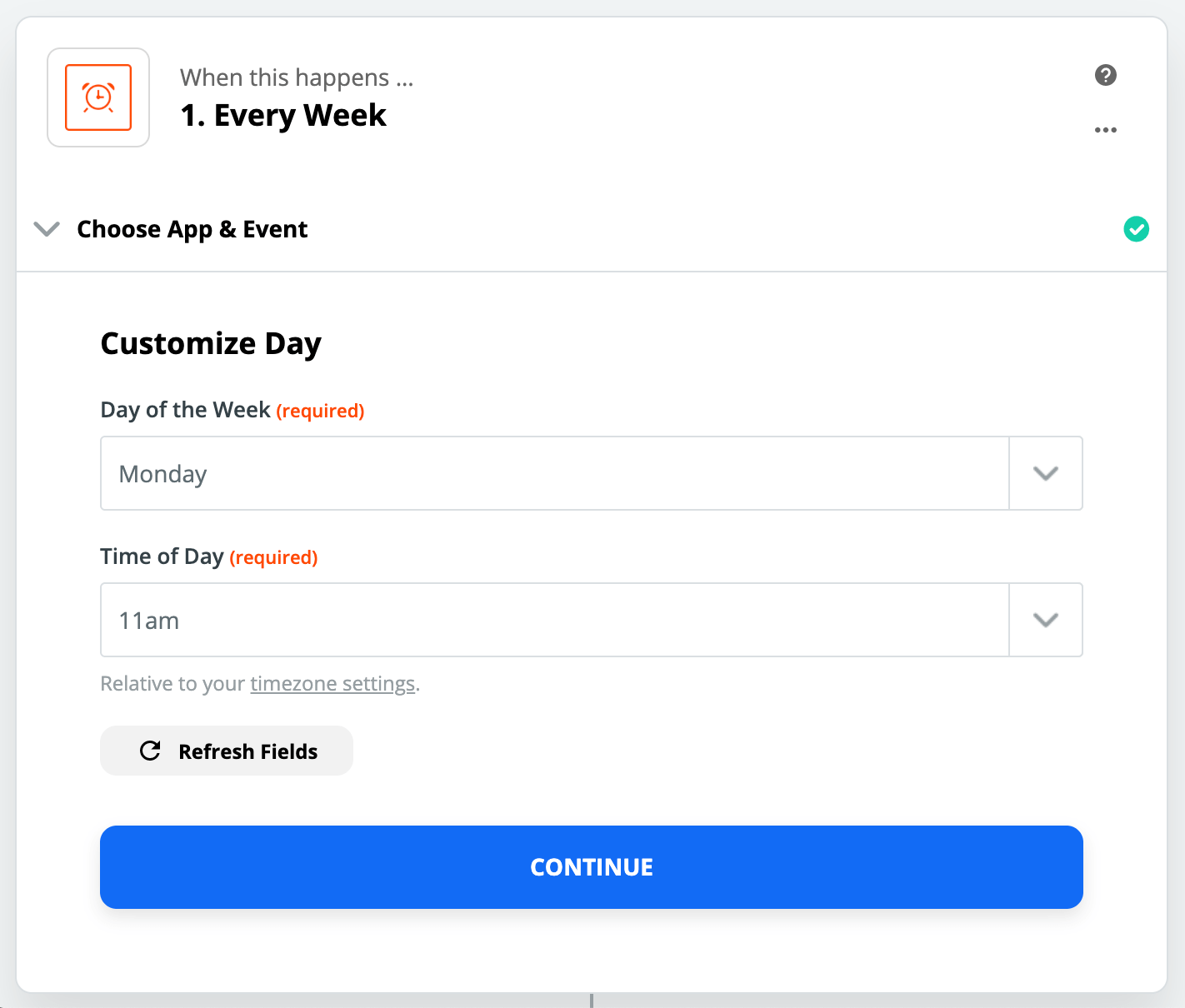
Click the "Test & Continue" button to save this step.
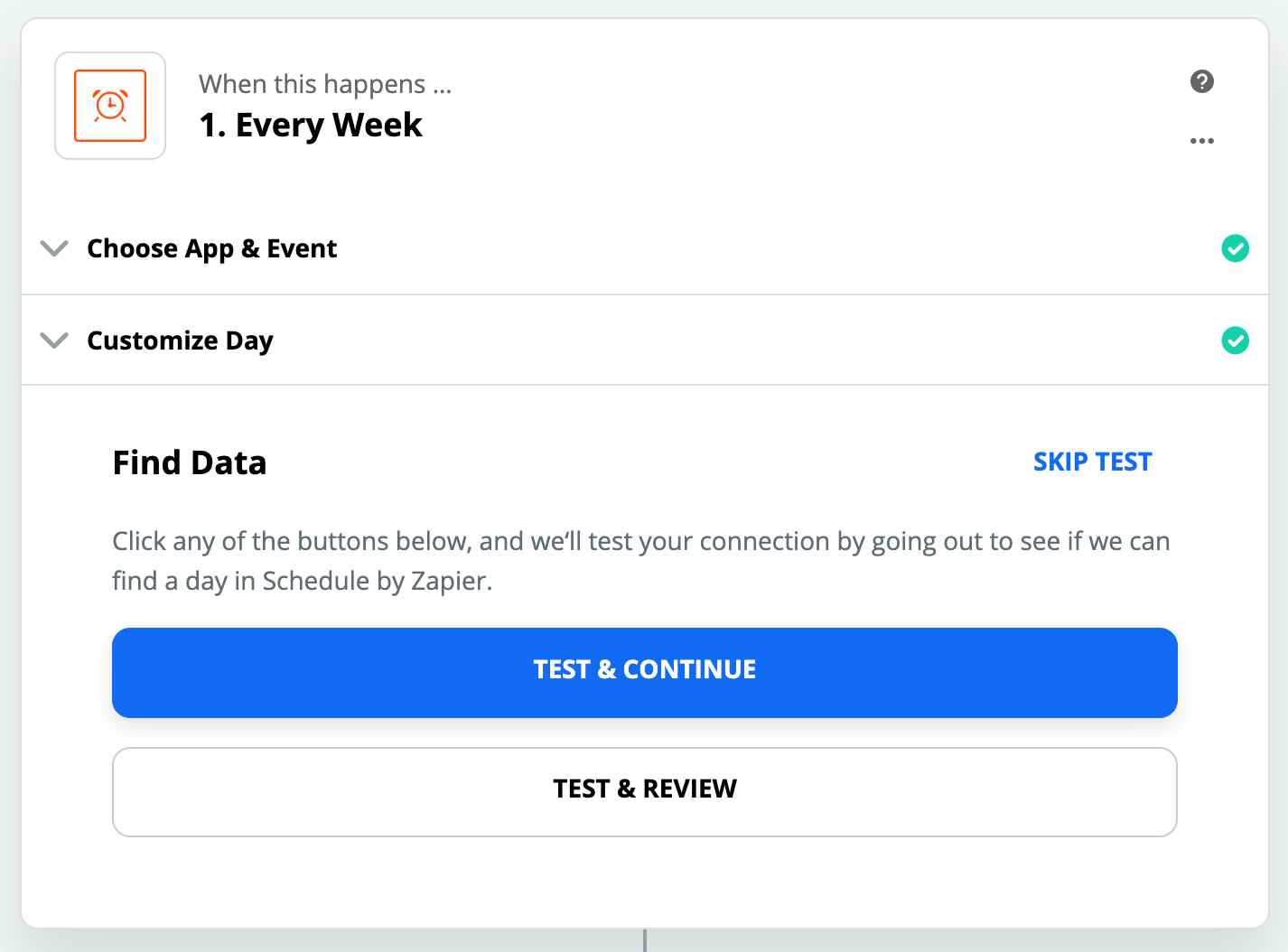
Choose Email by Zapier as the action app
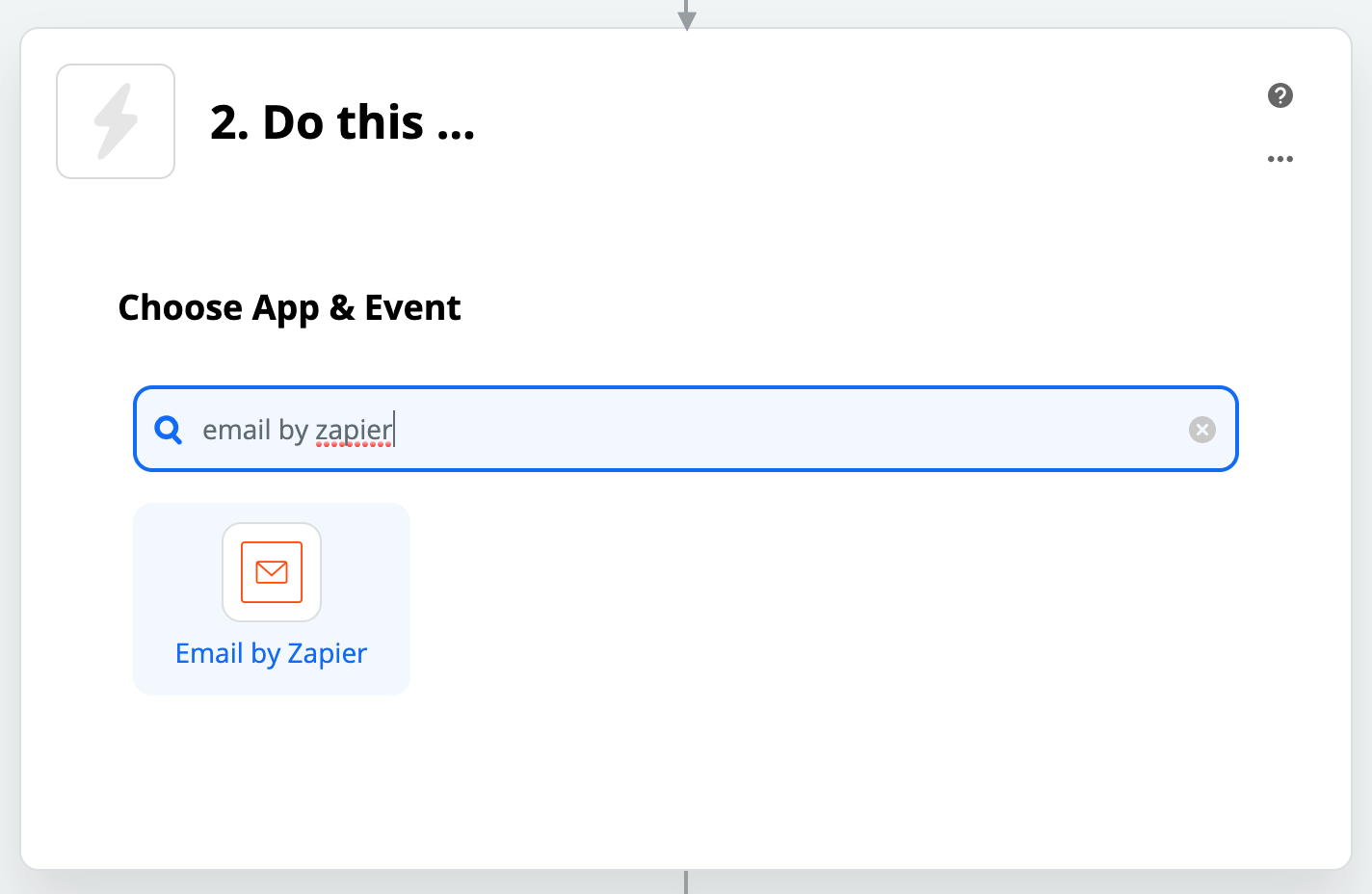
Select the "Send Outbound Email" action and click the Continue button
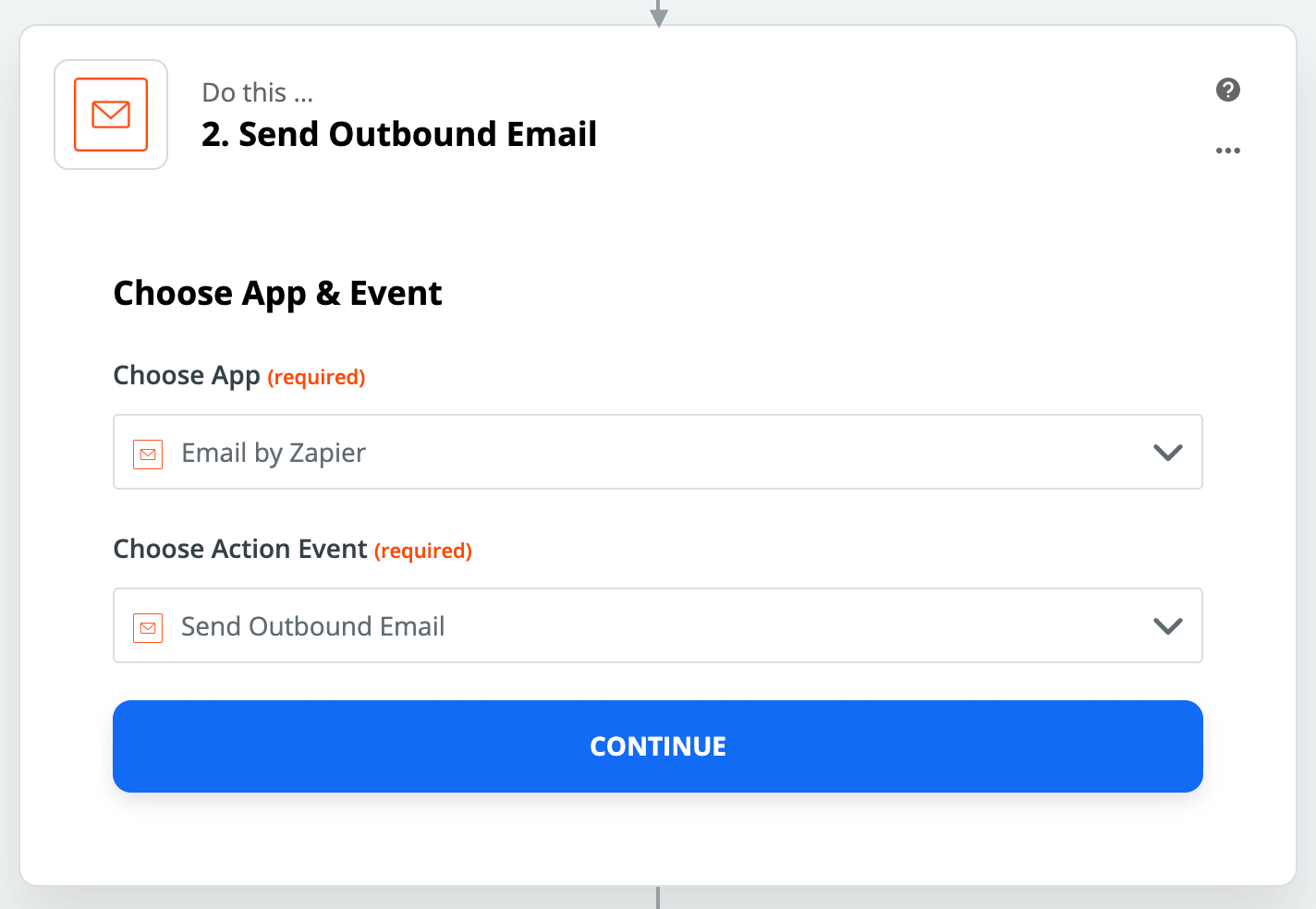
Now customize the outbound email
Go to Top Menu ▸ ▸ Admin ▸ Custom Apps ▸ Email Integration ▸ Indirect Email, here you will find your company email address to which the email will be sent. In the body of email use the format provided here.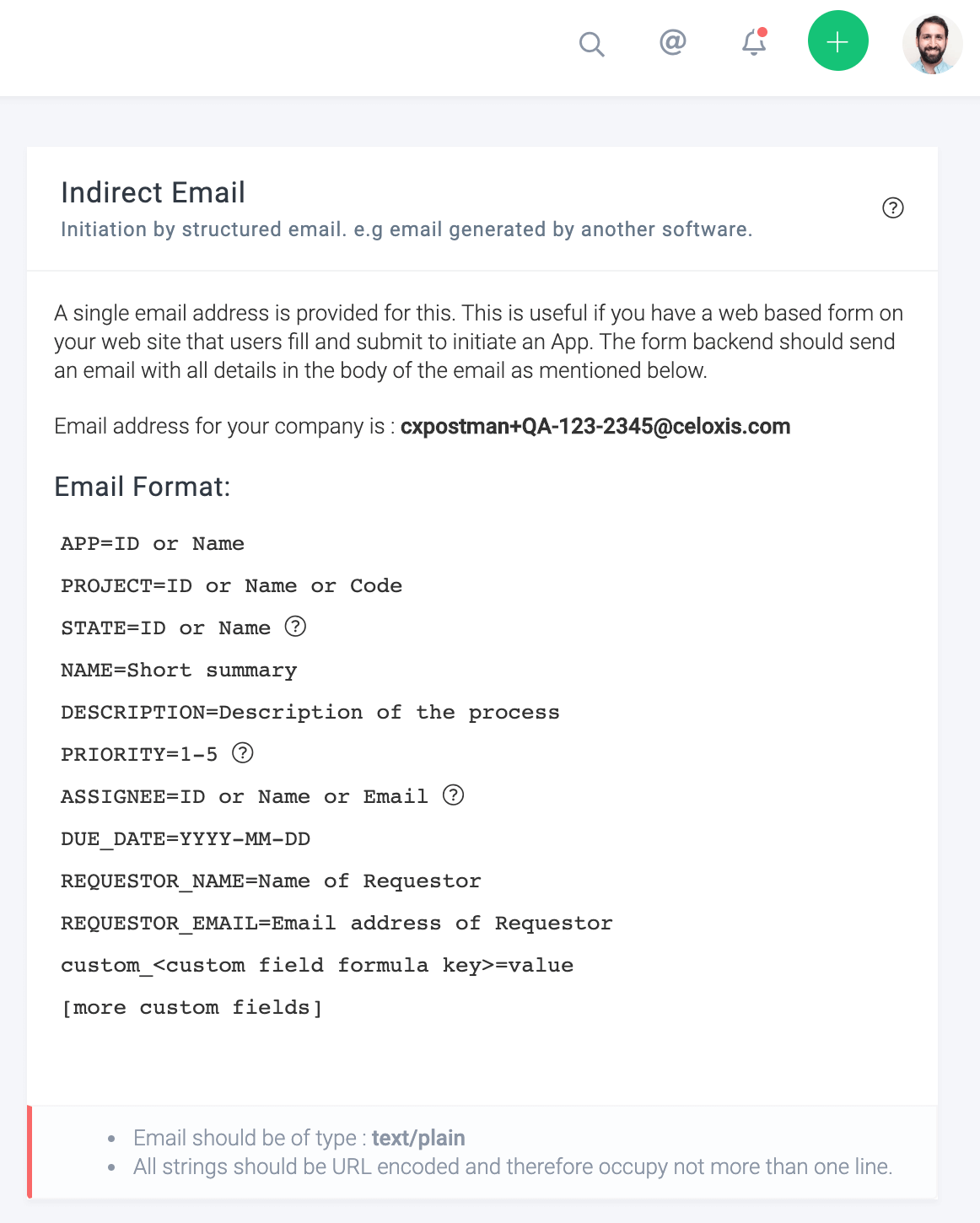
Paste your company email address in the "To" field, paste the email body format from Celoxis and edit as per your requirement. In the example our app is Security Update Request. Note that we have put the due date as +2d which means 2 days from the date the app will be initiated. We also have a custom field Hostname in the body of the email as an example.
Once you have composed the email then click on "Continue" button to proceed.
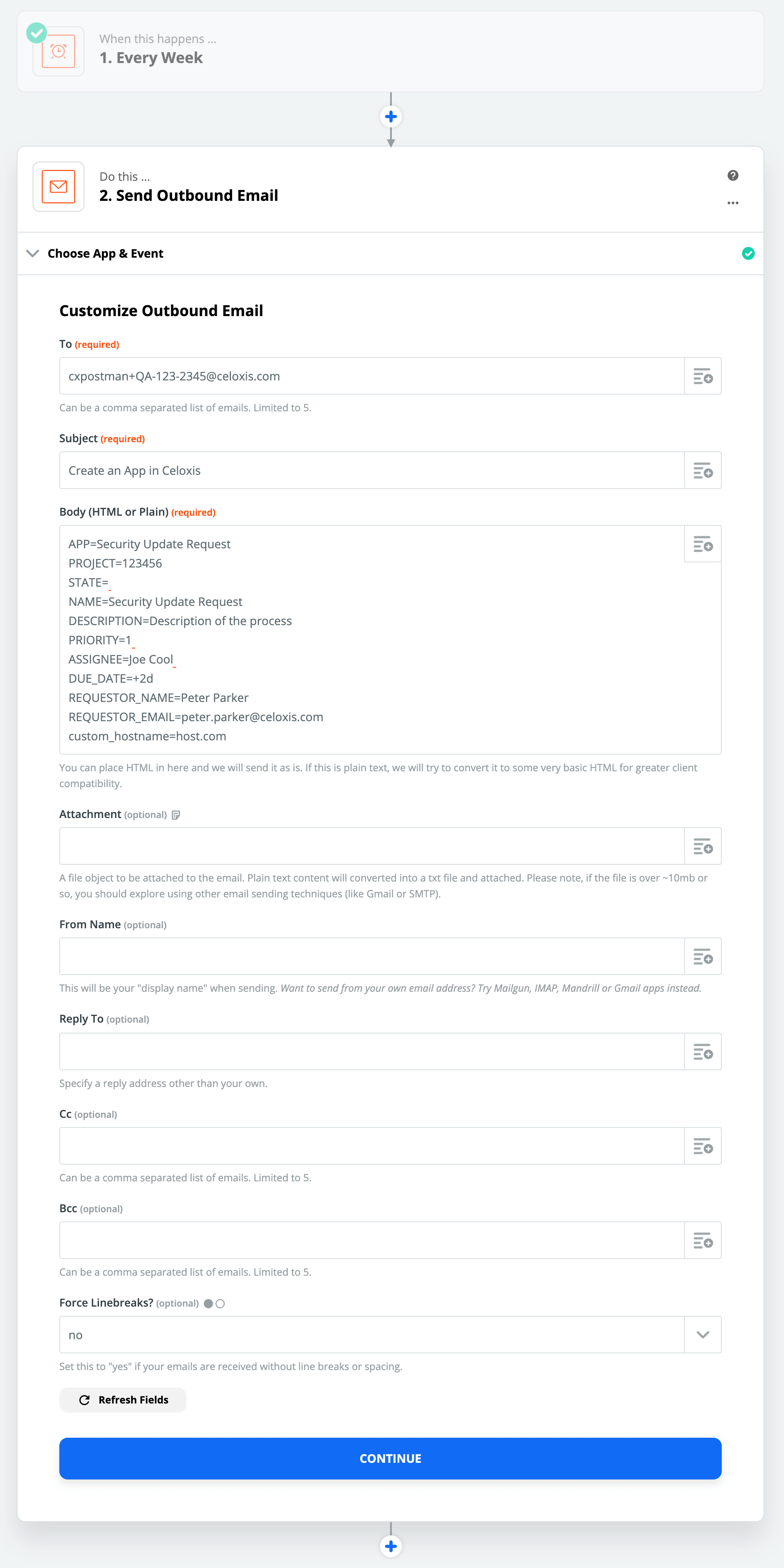
Test the email action by clicking on "Test & Continue"
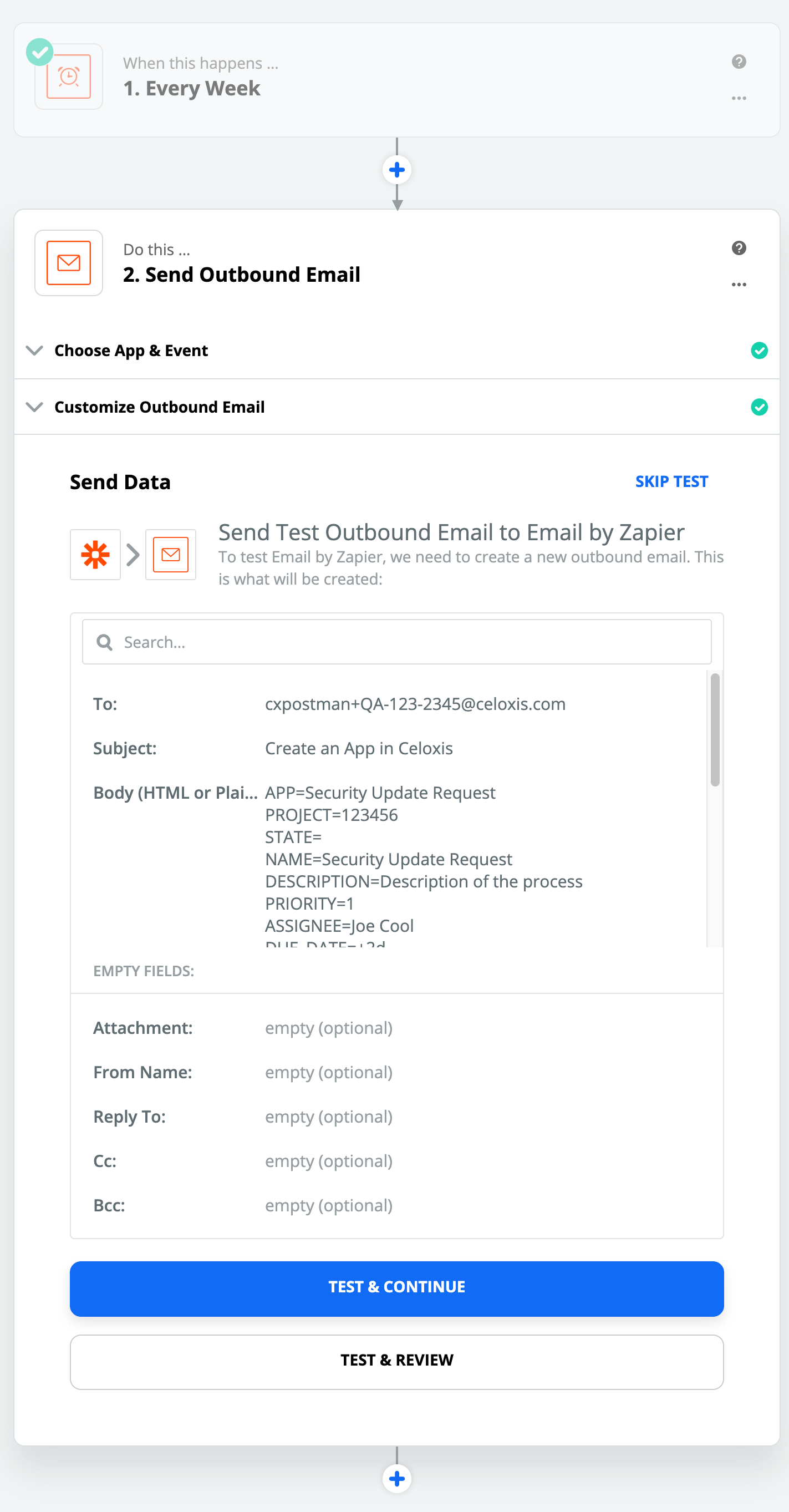
After the test is successful click on Done Editing
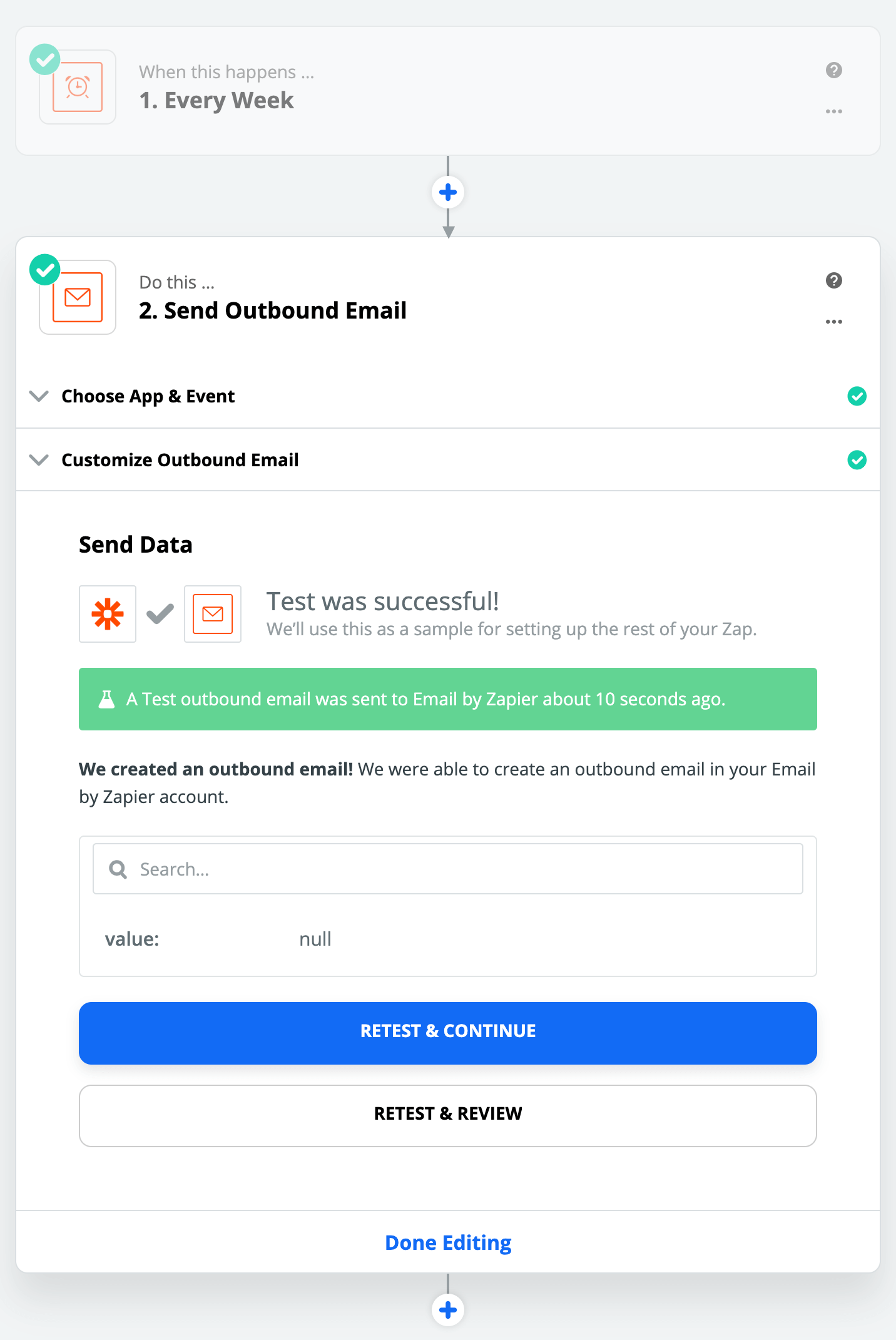
Your Zap is ready to use
Turn this Zap on.