Predecessors
A task's predecessors are tasks that affect its start or finish date.
In the Build farmhouse project, consider two tasks Buy land and Flatten land. You cannot start the land flattening process unless the land has been purchased. Hence, Buy land is a predecessor of Flatten land. Flatten land is called the successor of Buy land.
Once predecessors are entered, that task's start and finish dates are always kept up-to-date by the system when any of the predecessors are rescheduled. In the above example, if the finish date of the Buy land task is pushed ahead by 10 days, Celoxis will automatically push the start date of Flatten land by 10 days.
Types of predecessors
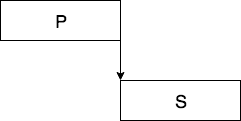 | Finish-Start (FS) | The successor task (S) cannot start until its predecessor task (P) has finished. (Most common) |
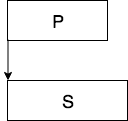 | Start-Start (SS) | The successor task (S) cannot start until its predecessor task (P) has started. |
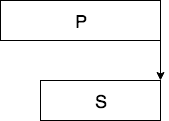 | Finish-Finish (FF) | The successor task (S) cannot finish unless its predecessor task (P) has finished. |
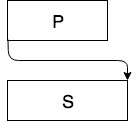 | Start-Finish (SF) | The successor task (S) cannot finish unless its predecessor task (P) has started. (Rarely used) |
Lead Time
In some cases, when a task is nearing completion you may want to begin another task. For instance, 3 days prior to the construction of the walls of your home is completed, you may want to start selecting the color of the paint for the walls. So, for the Select Color task you will select the Construct Walls task as the predecessor and enter a lead time of 3 days. Lead time is specified as a negative number. E.g. -3d indicates a predecessor with 3 days lead time.
Lag Time
Sometimes a task cannot begin as soon as another task is completed. For example, once you paint the walls, it may take another 2 days for the paint to dry and only then you can begin furnishing the room. In this case, you would select the Paint Walls as the predecessor of the Furnish Room task and enter a lag of 2 days. Lag time is specified as a positive number. E.g. 4h indicates a predecessor with 4 hours lag time.
Setting predecessors
Predecessors can be set using the interactive gantt chart or from the add/edit task form. On the interactive gantt, you can set predecessors using:
- Drag-Drop: you can drag from the beginning or ending of a predecessor to the beginning or ending of a successor to create any of the four dependency types.
- Predecessor Column: you can enter the serial numbers of a tasks's predecessors separated by the semi-colon character. E.g. 2;3
- Successor Column: you can enter the serial numbers of a tasks's successors separated by the semi-colon character. E.g. 5;6
- Edit Task Screen: selecting a task and pressing the e key (or Right Click Edit) will open the edit task form. You can edit the predecessors as described earlier.
Setting inter-project predecessors
Inter-project predecessors can only be entered from the add/edit task screen. Open the task form using Edit and go to the Predecessors tab. Add a row. First pick the project and then the task dropdown will be populated with tasks from that project.
Note that inter-project dependencies cannot be edited from predecessors and successors columns in interactive gantt.