Budgeting and Costing
Cost is one of the important components of the project management triangle. Celoxis makes it very easy to track budgeting and costing for entire projects, as well as the individual tasks. After following this simple how-to manual, you will be able to easily arrive at the realistic project budget, keeping an eye on the breakdown budgets of the individual tasks. You will also learn, among other things:
- How to specify Fixed and Material cost of each task
- How to properly allocate human resources
- How to track financial state of the projects and tasks through important metrics like Project/Task Estimated Cost, Actual Cost and the Visual Health Indicators.
Arriving at your Project’s Budget
To Budget for a project you must first know what it will cost to execute the project. Once the execution value is established, add a buffer, and a desired margin (if applicable) and you will arrive to a realistic budget figure. Here is how you do this:
First, for each resource you specify a Cost Rate per hour. This will typically be the salary you pay the resource or it could be an hourly rate for a contractor.
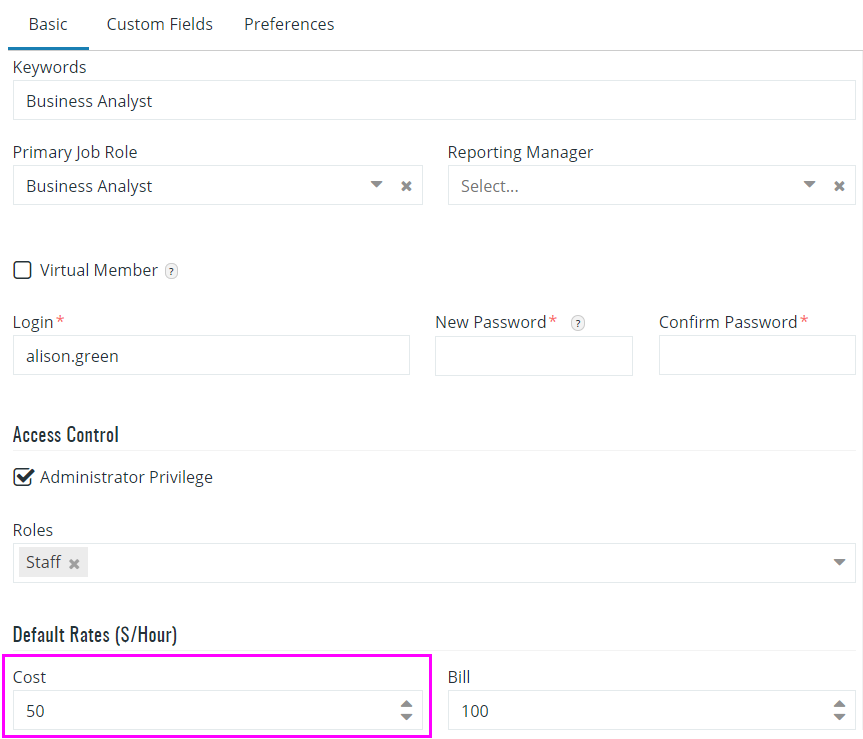 Adding user’s cost rate
Adding user’s cost rateThe next step is to create the tasks for your project and assign resources to each task. Celoxis then automatically calculates the cost of the task based on the Cost Rate and the allocated effort of the resource. For example, if Alison’s rate is $50phr and she is projected to work for 10 hours on a given task the cost will be 10*50 = $500. If John (another resource) was to also work on this task, his cost would be added as well. Combined, the costs of Alison and John will constitute the task's labor cost.
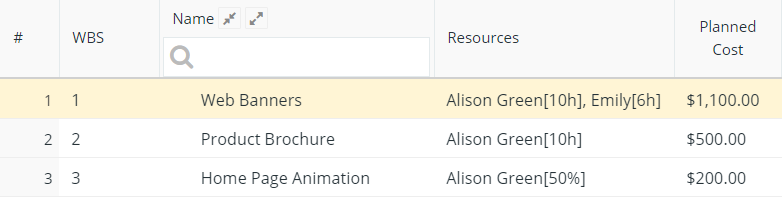 Displaying Planned Cost in the Gantt Chart
Displaying Planned Cost in the Gantt ChartNow let’s say you had to purchase computers worth $1000 for the task #2 on the figure above. You can enter this amount in the Planned Non-Labor Cost field for a task.
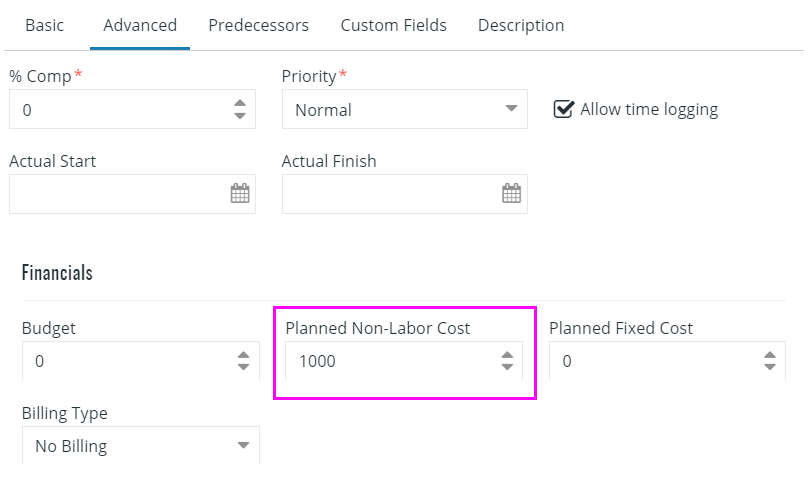 Edit Task dialog
Edit Task dialogNow the Planned Cost of this task will be $1500 (i.e. $500 + $1000)
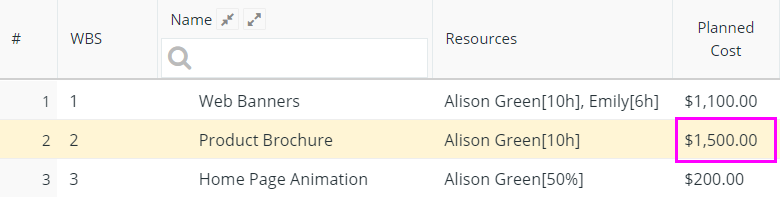 Updated Estimated Cost in the Gantt Chart
Updated Estimated Cost in the Gantt ChartOnce you complete this activity for all tasks in your plan, the total sum of Planned Costs of all the tasks will be the Planned Cost for the project. You will use the Planned Cost as a base for the budget of your project.
To see the project’s Planned cost, turn to the Financials section of the Project Details tab.
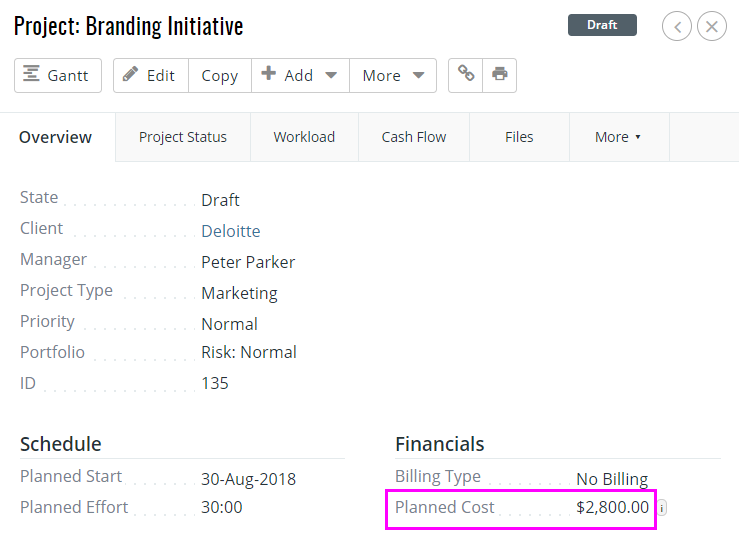 Estimated Cost in the Project Details >> Financials section
Estimated Cost in the Project Details >> Financials sectionAdd your buffer/desired margin to the Planned Cost to set the project’s budget.
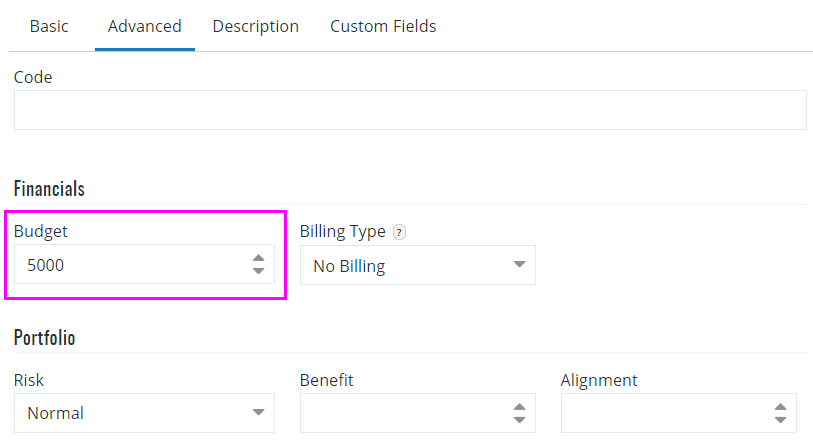 Edit Project dialogue
Edit Project dialogueTracking Actual Costs
When the work on the project begins, and through the duration of the project, all resources will be filling their timesheets to log the actual hours they spend on each task. Once these hours are approved by the manager, they are used by the system to automatically calculate the Actual Cost of each task. For the non-labor cost, such as the purchase of computers, a resource must add Expenses to the corresponding tasks. The expenses will constitute the Actual Material Cost of each task, and will be added to the overall Actual Cost. Just like in the case of the logged hours, each expense will need to be approved by the manager before it can be factored into the Actual Cost of the task.
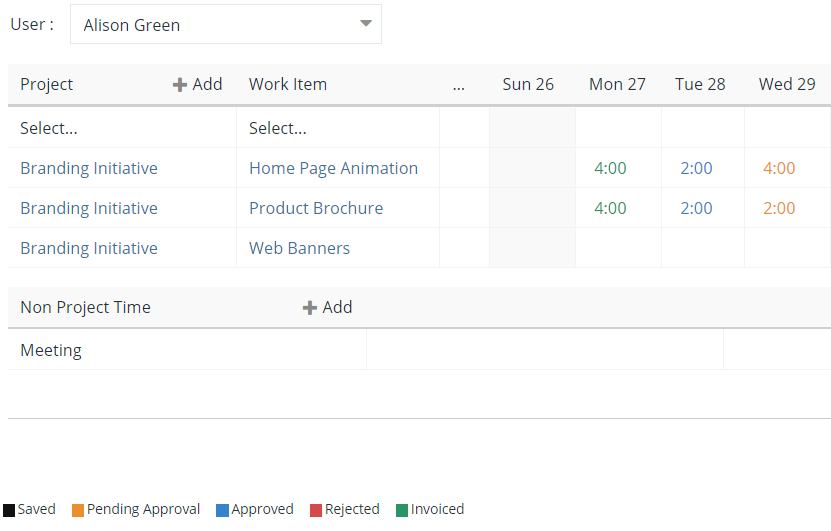 Timesheet
Timesheet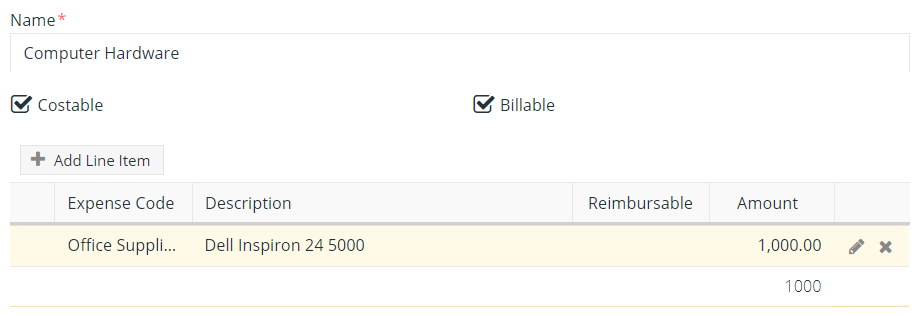 Expenses dialogue
Expenses dialogueDisplaying the appropriate columns in the Interactive Gantt will allow tracking of the Budget Status of each task, along with the Actual Effort.
As your team updates status on tasks and log hours or expenses, Celoxis automatically and instantly calculates the Projected Cost for each task. This allows the “early warning” mechanisms such as Budget Health RAG indicators to warn you beforehand if your costs are going to exceed the budget (or estimates). For example, if a task is 50% completed, and has already incurred the cost of $100, then the projected cost of the task is $200.
RAG indicator for the budgetary health of tasks (and for the project)
- Off Track - if the Actual Costs exceeds the Budget. If Budget is not specified, then it considers the Estimated Cost.
- On Track - if the Projected Cost is less than or equal to the Budget (or Estimated Cost, if Budget is unspecified).
- At Risk - if the Projected Cost exceeds the Budget (or Estimated Cost, if Budget is unspecified).
This makes it easy to track the budget status for each task individually. However, in most cases you are likely to be more concerned about the overall health of the project. This information is always conveniently displayed next to the project name.
 Project health indicators
Project health indicatorsFor the basic metrics of the Project’s financials, turn to the Financials section of the Project’s Detail tab.
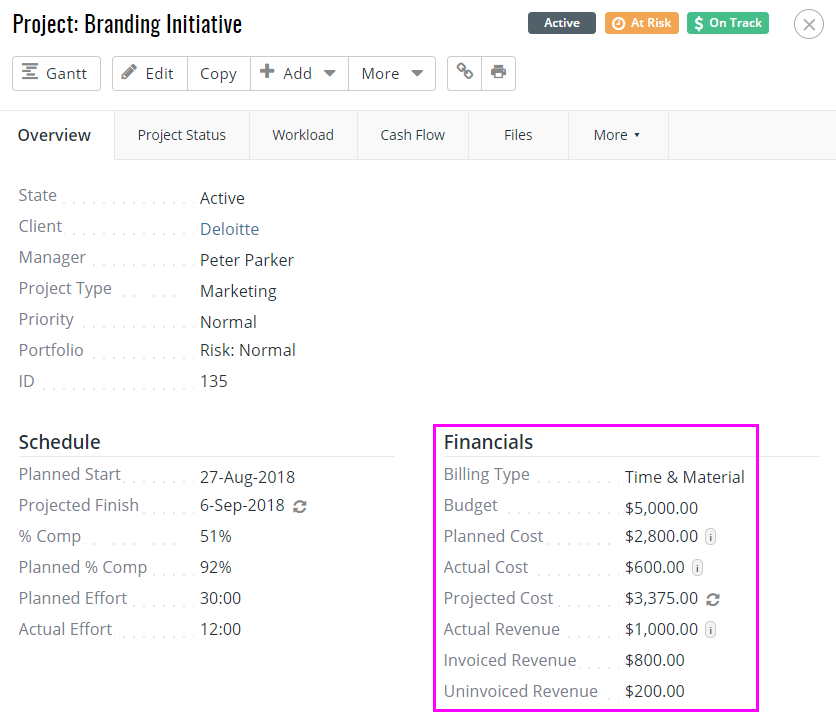 Project Financials
Project FinancialsManager and Executive Cross-project Reports
Below are just few examples of the helpful and easy-to-generate reports which can additionally inform you about budget allocations, actual costs and other financial aspects across multiple projects. Each report can be easily configured, grouped, ordered or turned to a visual chart to your liking.
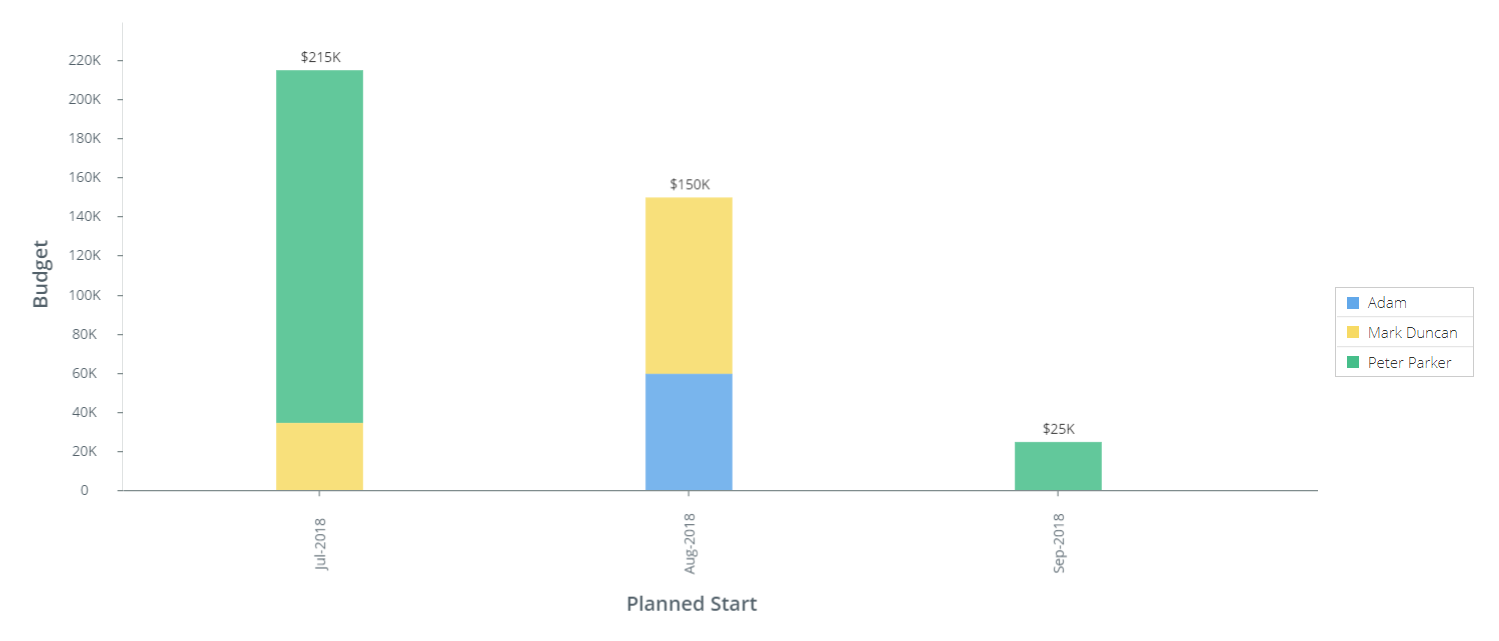 Budget Allocations by start/month
Budget Allocations by start/month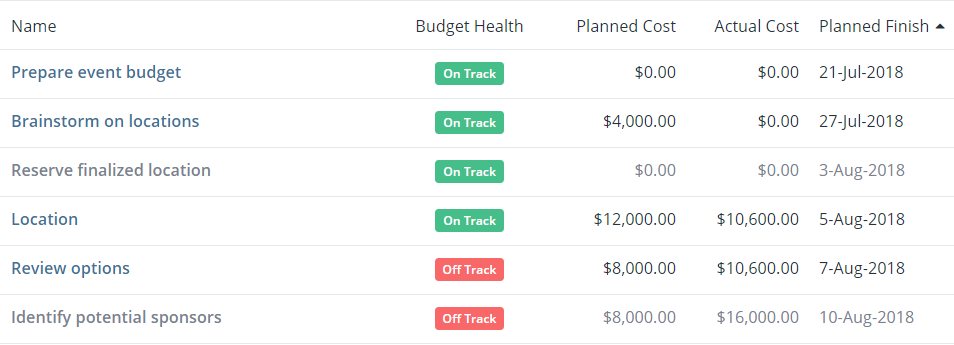 Cost Overruns - Status of all tasks across projects where actual costs exceed the budget/estimates
Cost Overruns - Status of all tasks across projects where actual costs exceed the budget/estimates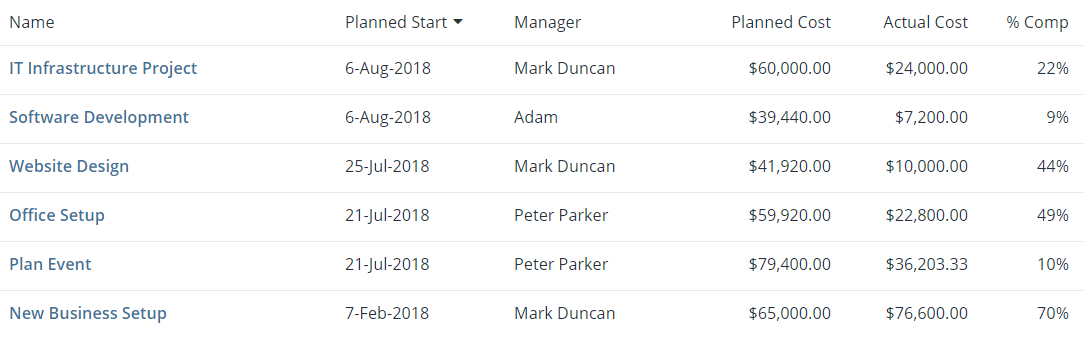 Estimated vs Actual Costs across projects
Estimated vs Actual Costs across projects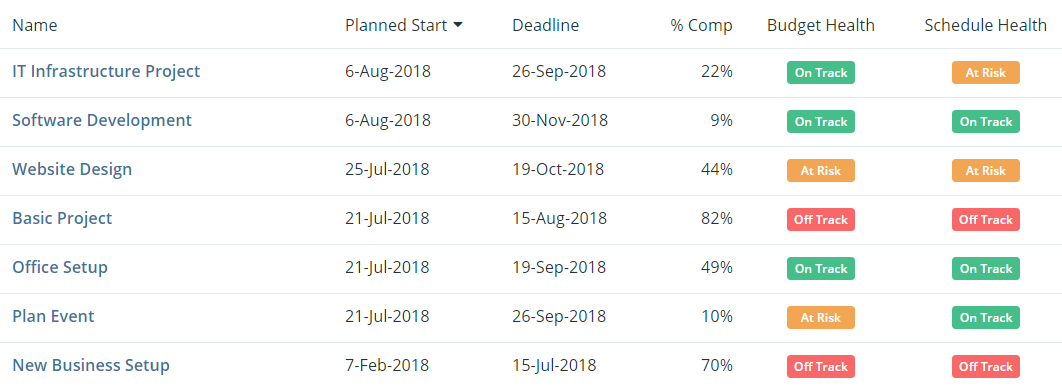 Project Financial Health
Project Financial HealthOther Scenarios
My projects have a pre-allocated budget. Can the system alert me when the planned costs risks exceeding this value?
Yes! Set the project’s budget in the Advanced tab of the Edit Project dialogue, and watch for the financial health indicator of the project. The RAG indicators will warn you if the project’s budget will get off track.
Some of my tasks incur a fixed fee. How do I account for it?
Make sure to add the Fixed cost under the Advanced tab if the Edit Task dialogue. Then the cost of the task will be calculated automatically when you update the completion progress. For example, if the fixed cost is set to be $1000, and the task is %30 completed, the Actual Cost of the task is %30 of $1000 = $300.
Some of my tasks may have a budgetary cap which should be met, regardless of who handles the task. How to set this up?
Same as with the budget of a project – set the budget under the Advanced tab of the Edit Task dialogue, then watch for the RAG health indicators. Make sure to display the Budget Status column in your Interactive Gantt to keep the status of each individual task visible.
We don’t book our resources in the initial project validation stage. How can I arrive at estimated costs with knowing my resources?
Create “virtual” users such as Project Manager, Graphic Designer, Web Developer, etc. Set each virtual user with the appropriate cost for the given role. Allocate the work for the virtual users - this will help you to arrive at the projected cost of the project. Once the project team was named, use the Resources >> Replace a resource function of the Interactive Gantt to replace each virtual user with the actual resource. Note that the allocated hours will remain intact after the replacement.
We have different resource rates for certain projects. How can I achieve that?
You can specify the project-specific cost rates for every user and for every project using More >> Cost Rate function. If the cost of the user is not specified for the project, it will default to the cost set in the Edit User dialogue.
What happens when there is a cost adjustment to resources with projects in progress?
The cost for the work already performed will be calculated at the previous rate. The cost of all future work will be calculated using the new rate.
How do I account for an unplanned expenditure on my project?
Any unplanned expenditure should be added as an expense to an appropriate task(s) of the project. For example, let say that per manager’s approval a resource has purchased a single-user license for a graphic editing software. The cost of the license should then be added to the very task that the software will be used on. Note that the expense will need to be approved by the Project Manager before it can be factored into the cost of the task.
Can I categorize the activities and expenses incurred across my projects for management reporting?
Yes. Multiple time and expense codes can be set by the Celoxis administrator in the Timesheet and Expenses sections of the Administration page. Typical expense categories may include Travel, Meals, Office Supplies, Vendor fees, etc. Typical time codes may include Meetings, R&D, Marketing, Training and Onboarding, PTO, Vacation, etc.
Does Celoxis support the Project Baseline?
Yes. Exactly one baseline can be set per project, covering either the entire project, or selected tasks. You can then compare the moving project timeline with the previously set baseline. Since only one baseline exists per project, setting new baseline will override the existing one. Please refer to the Working with Baseline guide in our How-to series.
Conclusion/Final Points
The Celoxis functionality covered in this document are just some of the techniques you can use to your advantage when tracking budgets and costs of your projects. The cross-project reports representing multiple views and slices of your projects’ data can be created, configured and shared easily, forming an accurate at-a-glance view of individual accounts, project portfolios and the entire organization. The multiple input and output data points, including but not limited by those listed below can easily be represented in various reports and visual charts, placing all the crucial data at your fingertips. Just remember that even for the most comprehensive and sophisticated systems, the output data is going to be only as good as your inputs. Always encourage your team to track the required financial data accurately, and enter the time and expense information in a regularly and diligently manner. Then, just leave the rest to the system to supply you with the accurate real time project health representations.
Input fields by you
| Project Budget | cap on the amount that will to be spent on the execution of the project |
| Task Budget | cap on the amount that will be spent on the execution of a task |
| Task Estimated Material Cost | estimated amount to be spent on the materials (non-human resources) for a task |
| Task Fixed Cost | fixed amount that will be spent on the execution of a task |
| Resource Cost Rates | Users’ hourly cost rate |
| Resource Allocation | specifying which resources will work on which tasks, and for how long (% of allocation, or number of hours) |
Some of the outputs that help tracking the projects’ and tasks’ health
| Project Estimated Cost | Sum of the estimated cost of all its tasks |
| Project Actual Cost | Sum of the actual cost of all its tasks |
| Task Estimated Cost | Task labor cost + estimated material cost + fixed cost |
| Task Actual Cost | Sum of approved time, expenses and accrued fixed costs |
| Visual Health Indicator | Colored RAG On Track/At Risk/Off Track labels, indicating the status of the cost in comparison to the its budget (if specified), or its estimated cost. This is shown for each task as well as the project |